Gimp 画像サイズ 236138-Gimp 画像サイズに合わせる
GIMP:キャンバスサイズを画像サイズに自動変更 別の画像ファイルからレイヤーをコピーし、コピーした画像を保持する空のキャンバスを作成しました。 しかし、新しいcanvasを作成したときのデフォルトサイズは、このレイヤーをコピーした元のcanvasと同じでした。 キャンバスサイズをコピーしたイメージのサイズに正確に変更するにはどうすればよいですか gimpで画像サイズを変更する方法 ①ヘッダーメニュー「画像」>「画像の拡大・縮小」をクリック ②サイズを決めて「拡大・縮小」をクリック デフォルトでは画像の縦横比を維持する設定のため、片方の数値にあわせてもう一方も自動で調整されます。 縦横ともに好きな数値にしたい場GIMP全レイヤーを画像サイズに合わせるor自動切抜きするスクリプト改造版(GIMP28対応) 最終更新 動作確認環境 Windows7 x64 GIMP 280 Portable GIMP 2611 概要 Tosi様作成の、全レイヤーを画像サイズに合わせるor自動切抜きするスクリプト を改造して、GIMP 28 のレイヤーグループに対応させてみ

Gimpのブラシサイズをマウスホイールで操作しよう
Gimp 画像サイズに合わせる
Gimp 画像サイズに合わせる- gimpにて、複数のレイヤーを、 拡大・縮小 回転 移動させる方法についてメモ。レイヤーを連結させる結論から書くと、編集したいレイヤーを「レイヤーの連結」()することで、複数のレイヤーを一括で「拡大・縮小」したり、「回転」させたりする基本手順3画像のサイズを変更しよう GIMPで画像をひらいている状況で 『画像』→『画像の拡大縮小』 をクリックするとこのような画面となります。 これは画像の横幅が1000pxで高さが562pxということです。私の場合ですと、ブログで使う場合は『横幅600px』で十分なので、そのように設定し
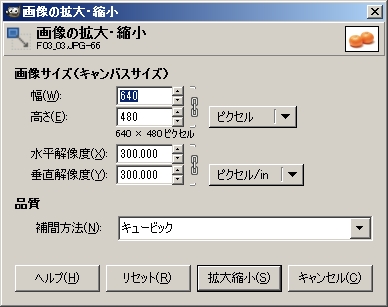



情報教育遠隔講座 Gimp 画像サイズを変更する方法 キャンバスサイズの変更
画像のサイズ変更が簡単にできるgimpの使い方 ブログに載せる画像サイズの変更には、gimp(ギンプ)という無料の画像編集ソフトが便利です。 gimpは、フリーソフトにもかかわらず本が出版されているほどの人気ソフトです。 gimp で写真など画像を開くと画像のサイズがキャンバスサイズ、つまり画面の大きさになります。 後からレイヤーとして追加した画像や文字では、キャンバスサイズは変らずレイヤーサイズが画像の大きさとなります。よって後から最初の画像を超えるサイズの画像を読み込むと、前の画像 画像をトリミングで切り抜いて大きさを調整する – GIMP この記事では画像を指定した大きさでトリミングしてサイズを調整する方法を紹介します。 トリミングは画像や写真の切り抜いて大きさを調整する機能です。 トリミングすれば画像の余計な部分を切り取ってサイズを調整できます。 トリミングは画像を縮小せずサイズを変更できるので画質が劣化しません
参考 『GIMP』画像 サイズ指定方法 ※本資料は14/8現在のソフトウェアに基づくものです。 Step1 ・画像タグより『キャンパスサイズの変更』を選択 Step2 ・指定のピクセルサイズを入力キーボードショートカット AltEnter 6342 オプション 「画像の情報」ウィンドウは 3 つのタブに分かれています。 「プロパティ」タブ 図1697 「プロパティ」タブ ピクセルサイズ 画像の幅と高さをピクセル単位で、 つまり 物質的な大きさで示しています。11 画像編集入門 (gimp) 26 作業の終了 i gimp を終了する場合は、ファイルメニューの閉じるをクリックします。 jpg やpng では保存したがgimp ファイル(xcf)で保存していない場合、アナウ ンスが出ます。 jpg やpng だけでいい場合はそのまま「保存しない」
仕上がりサイズに応じて高い解像度が必要な場合の手順です。 例では、564 x 423mm 180dpi(4000 x 3000px)を297 x 210mm() 300dpiに設定しています。画像データのサイズはpx、mmなど何種類も表記があり、解像度が変わると寸法の表記が変わったりするので、基本を知らなければ適切なサイズ変更ができません。 GIMPを使って画像データのサイズ変更をする方法をご説明します。 0026 画像データのサイズ変更の手順 0041 手順1 解像度を決める 02Gimp の画像サイズの変更方法:キャンバスサイズ変更と画像サイズ変更 レイヤーサイズの変更 画像の加工1(不要な箇所を消して、画像サイズを変更) 例えばこんなコマ割りの漫画があったとします。 それで、下のピンク色の部分だけ必要とします。 な




Gimpのブラシサイズをマウスホイールで操作しよう




4 2 画像のサイズを変える 拡大 縮小
さあ、これではがきサイズの画像を作成ができますよ。 This entry was posted on 火曜日, 7月 30th, 13 at 1006 and is filed under GIMP, はがきサイズの作り方 You can follow any responses to this entry through GIMPで正方形にトリミングするとき、正方形のサイズをあらかじめ決めておくことができます。 単位はピクセルやセンチメートルなどから選ぶことができます。 本記事では、フリーの画像加工ソフト 「GIMP」を使って、サイズを指定して画像を正方形にトリミングする方法 を解説します。 画面の例として、Windows10のパソコンで、GIMP210を使用したスクリーンショットメニュー → ファイル → 新しい画像 「はがき(300dpi)」を選択すればOK!




Gimp レイヤーの画像のサイズをまとめて調整する方法 グループ化 Eguweb エグウェブ Jp オンライン




Gimpで画像サイズを拡大 縮小する方法 Useful Notes
撮影した画像は、そのままブログにアップロードするにはサイズが大きすぎるので、gimpを使って1枚ずつ画像サイズを縮小しています。 1枚ずつ画像のサイズを縮小する方法は、画像が1、2枚なら何ともありません。 でも、画像が10枚くらいになると、とても面倒くさくなってきます。 『GIMP』で実際に画像サイズを変更してみましょう 1.「Shift S」を押す 2.レイヤーを「サイズを変更したい画像」に合わせる 3.「サイズを変更したい画像」 GIMP(ギンプ)無料のGIMPを使ってYoutubeのサムネイル画像を作成する手順|推奨サイズは1280×7! Youtube用のサムネイル画像作成 GIMPを使えば、Youtube用のサムネイル画像も簡単に作れます!



Gimpはがきサイズ




Gimpで画像サイズを変更する方法 Naokix Net
Gimpのショートカットキー一覧です。 ツールボックス 矩形選択 R 楕円選択 E 自由選択 F ファジー選択・・・ GIMPにて、編集した画像を、 JPEG PNG ・・etcなどの様々な画像形式で保存(出力)する方法についてのメモ。保存する方法画像の保存(出力)は、 「ファイル」→「 に上書きエクスポート」(Ctrl+Eキー) 「 GIMPで写真(画像)の編集をする方法について、ホームページで使う画像作りを想定して解説します。 ホームページに載せようとする場合、画像のサイズを指定して作りたい場面が多いと思います。 写真の使いたい部分だけに、切り抜きをしたい その上で、決められたサイズにしたい 写真
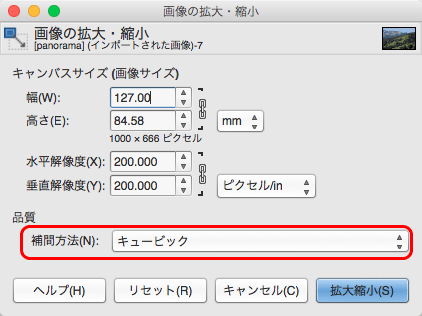



Gimpで画像データのサイズ 解像度を変更する方法 カラーマネジメント実践ブログ フォトレタッチの現場から




Gimpのアイコンサイズやテーマを変えてみよう
GIMPで年賀状をつくってみよう 06 URLをコピー 目次 1 ハガキサイズのファイルを作成 2 背景画像の取り込み 3 謹賀新年や賀正を作成1 gimp gimp画像を縮小する方法 gimp gimp顔写真にモザイクをかける gimp gimpbimpを使ったバッチ処理 簡単!画像に透かし(water gimp gimpロゴの背景を透明にする方法 ソフトウェア・ツール 1945 gimpでの画像加工のご相談もいただきますが、 よく聞かれるのが、 gimpで画像と画像を重ねる方法 です。 今回はこのブログのアイキャッチ画像やヘッダーもgimpで加工している私が、 gimpで画像に画像を重ねる方法を説明 します。 ペイントやプレビューでもできるので、併せてご紹



2




ブログに載せる画像のおすすめサイズと容量 Gimpで変更 大福日記
Gimp gimpで品質を落とさずに画像のサイズを変更する 私はあまりにも大きすぎる画像の束を持っています品質を落とさずに、サイズを30 kbから10または5 kbに縮小する必要があります。 私は成功せずにdpiとピクセルを変更しようとしました。 画像がぼやけて GIMPを起動すると上の画像のようになります。 左上の「ファイル」>「新しい画像」を選択します 「新しい画像」を選択すると上のような画面が表示され、画面のサイズなどを決定します。 今回は900×2400を4枚横に並べるので 900×4=3600 で横に並べるので高 GIMP is a crossplatform image editor available for GNU/Linux, OS X, Windows and more operating systems It is free software, you can change its source code and distribute your changes Whether you are a graphic designer, photographer, illustrator, or scientist, GIMP provides you with sophisticated tools to get your job done You can further enhance your productivity with GIMP




Gimpのプラグイン David S Batch Processor で画像サイズを一括変換 こんぷれ
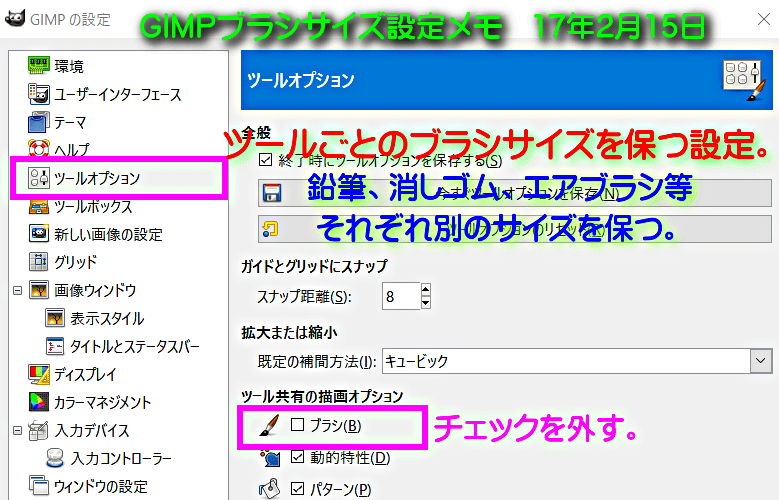



Gimp ブラシサイズ設定メモ ツールごとのサイズを保つ 私的博物展示館 孫たちよ 至誠通天 まじめがいちばん
画像データ自体のサイズは変化しません。 詳しい理由はGIMPを作っている人たちに聞かないと分かりませんが、とりあえずここで説明する操作においては支障はありません。 画像>印刷サイズ と進み、「 画像印刷解像度の設定 」の画面を表示します 2スケール画像機能を開く gimpで画像ファイルを開くと、gimpウィンドウの一番上に現在の写真のファイルサイズが表示されます(上の写真の赤い矢印で表示)。 現在、私の写真は5,8ピクセル×3,926ピクセルです。写真のサイズを拡大または縮小するには画像ウィンドウのプルダウンメニューの"画像(i) > キャンバスサイズの変更(v)"を実行することでキャンバスの幅・高さとも自由に変更することができます。 キャンバスを幅・高さとも大きくする場合にも、幅・高さとも小さくする場合にも、幅は狭くしたいが高さは広げたいというような場合にも使




Gimpで画像サイズを変更する方法 Okinawa Love Tv Com
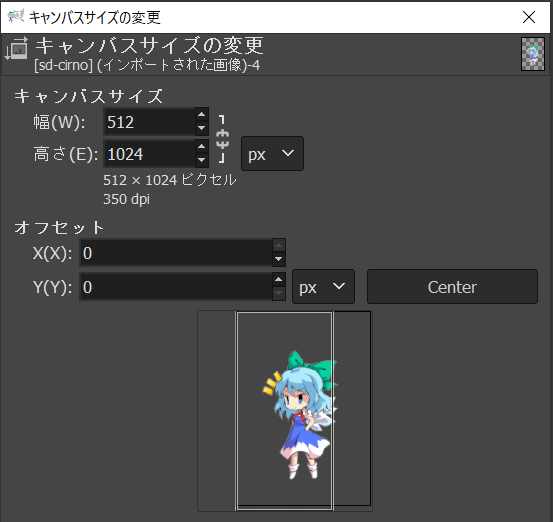



Gimp 画像サイズを変えつつ中央に寄せる Web開発など
gimpでの画像サイズを変更する操作方法を見ていきましょう。 最後に参考として、拡大・縮小した画像を編集しやすくできる『ズーム』機能もご紹介してます。 ※このページではpc無料編集ソフト"gimp28″での画像縮小&拡大方法をご紹介しています。 (ワタクシが使ってる中で1番使いや GIMPの基礎として、今回は写真を必要な範囲でトリミングし、指定された大きさの画像に変更する方法について書きます。 (前回は レイヤーモードを使った簡単なフォトレタッチと画像縮小とJPEGでの保存 )。 1.先ずトリミングをして 2.それから写真のJPEG 画像は大きさ (高さ・幅) はそのままにサイズを小さく (使うディスク容量を小さく) することができます。 この例題にも APOD APOD04 の画像を利用しましょう。 もとの画像はものすごく大きかった (幅3000ピクセル) ので、 ウェブページ用の見やすい画像にするために幅と高さを減らしました。 (その方法は 「画像のサイズを変える (拡大・縮小)」 をご覧ください。
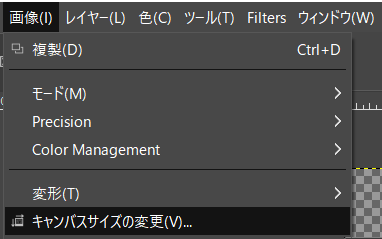



Gimp 画像サイズを変えつつ中央に寄せる Web開発など




Mac版 Gimp テンプレート追加 名刺サイズテンプレート ガジェシライフ
今回は画像の縦横の比率を保ったまま画像のサイズを変更する方法をgimpを使ってお伝えします。 試した環境はWindows 7 64bit、GIMP 2108です。 GIMPでファイルのリサイズ




ファイルの大きさを変えたい Gimpでサクッと変更する手順 方法 あまめも
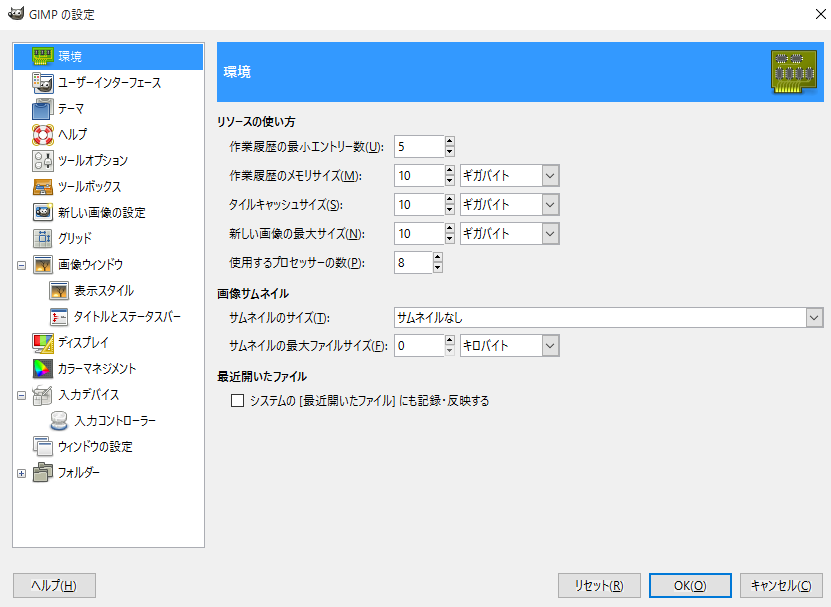



Minus Score 画像編集 Gimp インストール




ブログの画像サイズ縮小 編集 にはgimpが便利 おすすめツールです 生活の橋掛け
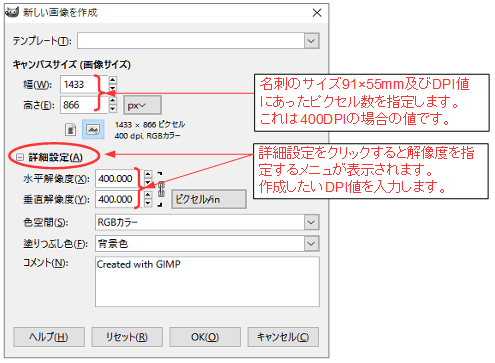



Gimpを使って名刺を印刷する ホームnw研究所ホームnw研究所




Gimpの設定 ツールオプションを設定する パソコン備忘録
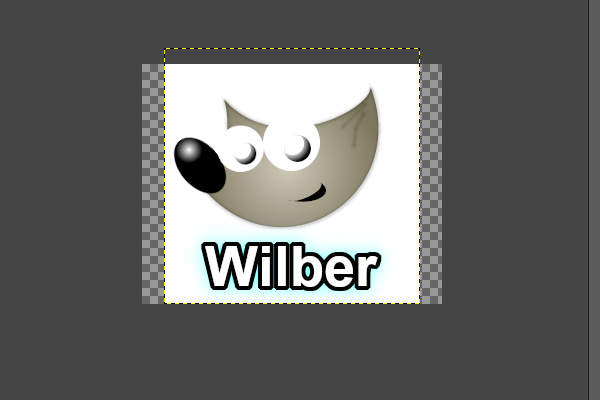



キャンバスサイズの変更 全般 知っておきたい機能 Gimp入門 2 8版




無料で使える画像編集ソフト Gimp ギンプ ジンプ の使い方 Ferret



Http Www Mybook Co Jp Mycalendar Documents Gimp Pdf




Gimp キャンバスサイズを変えずレイヤーだけ縮小する方法 セツナワールド
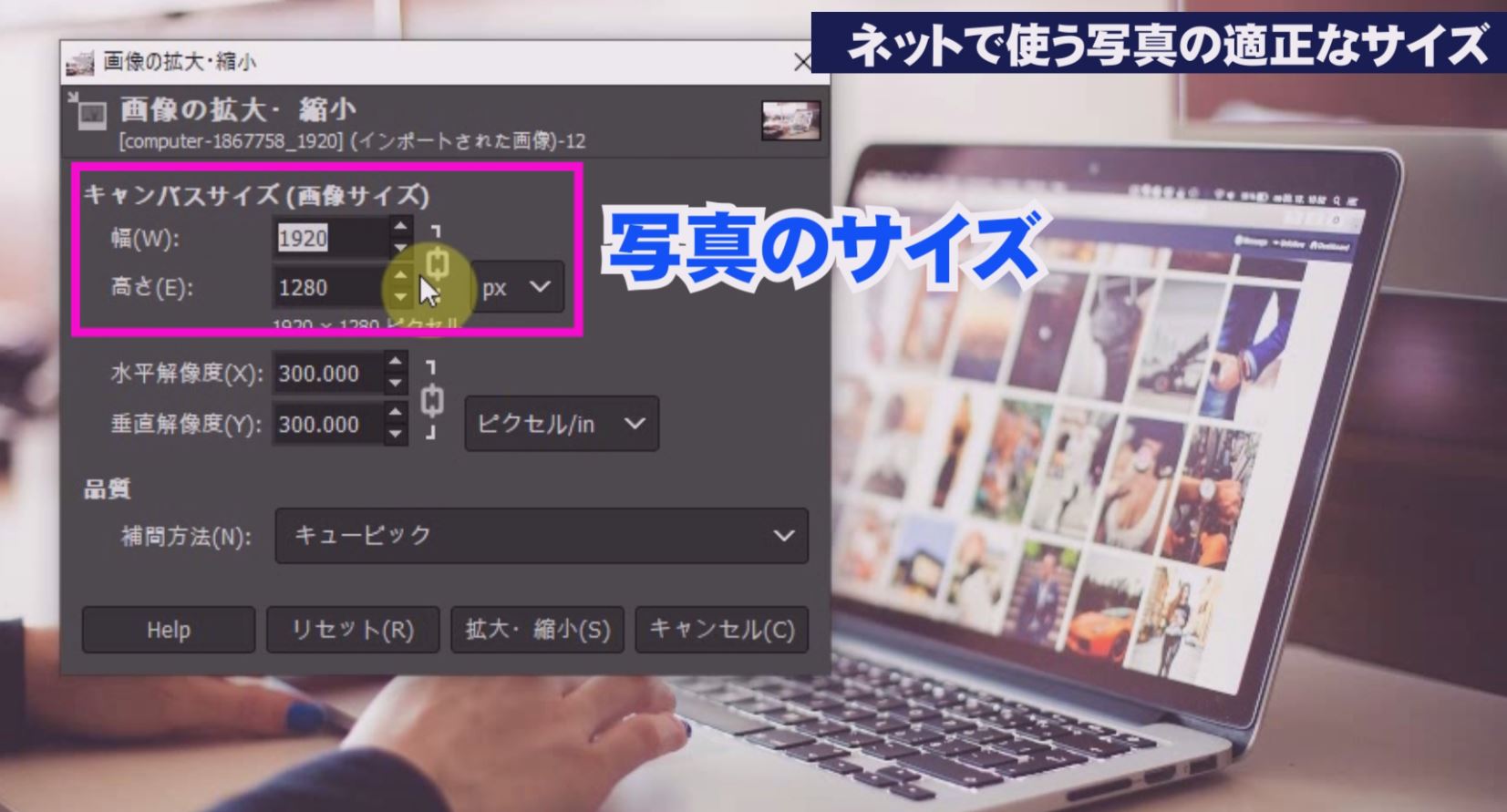



Gimpで初心者の方は意外と知らないことなのであえて記事にした話




Gimpで画像サイズを変更する方法 Naokix Net




Gimp キャンバスサイズを変えずレイヤーだけ縮小する方法 セツナワールド
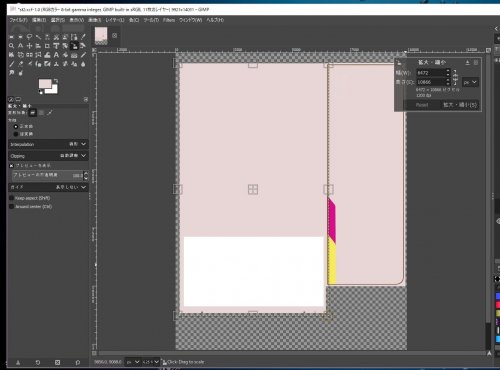



Gimp サイズ変更 Gimpで キャンバスサイズの変更 で設定した値とレ 画像編集 動画編集 音楽編集 教えて Goo




Mac版 Gimp キャンパスサイズを変更する ガジェシライフ
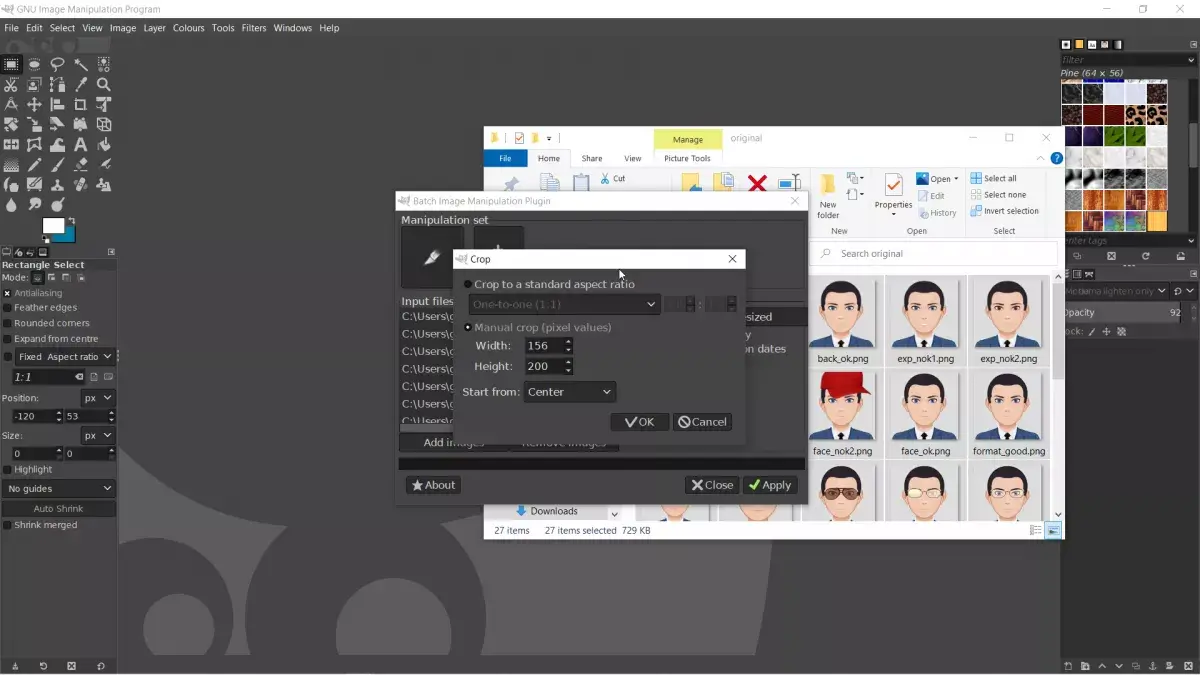



Gimp 複数の画像のバッチサイズ変更
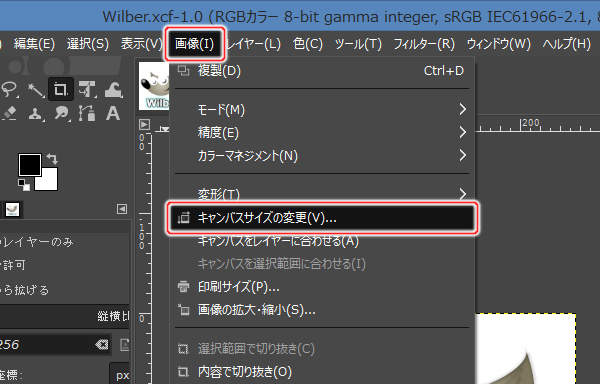



キャンバスサイズの変更 全般 知っておきたい機能 Gimp入門 2 8版



Gimpを使った画像 写真のサイズ変更方法
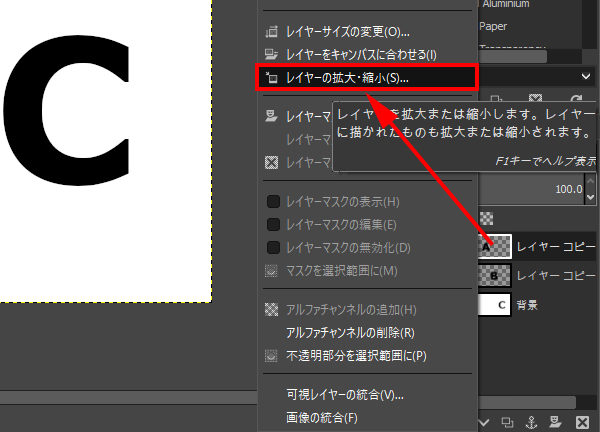



Gimp レイヤーのサイズ変更 拡大 縮小 と回転方法 Howpon ハウポン



Gimpで画像データのサイズ 解像度を変更する方法 カラーマネジメント実践ブログ フォトレタッチの現場から




ファイルの大きさを変えたい Gimpでサクッと変更する手順 方法 あまめも




4 2 画像のサイズを変える 拡大 縮小



Gimpを使った画像 写真のサイズ変更方法




Gimpの基礎 2 トリミングと写真を指定されたサイズへ変更する パソコン備忘録




Gimp 画像の表示範囲の基本 キャンバスとレイヤー パソコン備忘録




ブログに載せる画像のおすすめサイズと容量 Gimpで変更 大福日記




Gimp2 10で画像を拡大縮小またはサイズ変更する方法 デイビスメディアデザイン




6 17 キャンバスサイズの変更
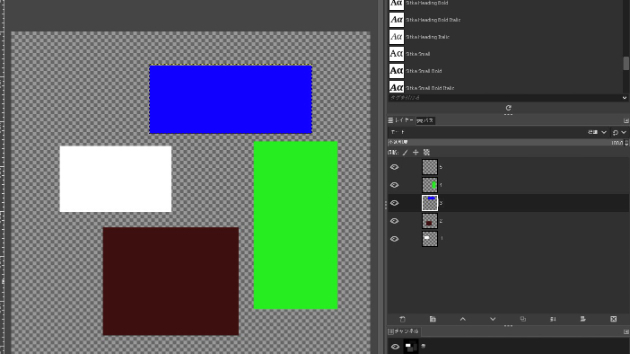



Gimp レイヤーの画像のサイズをまとめて調整する方法 グループ化 Eguweb エグウェブ Jp オンライン




Gimp 画像を縮小する方法 Buralog



Gimp レイヤー レイヤーサイズの変更
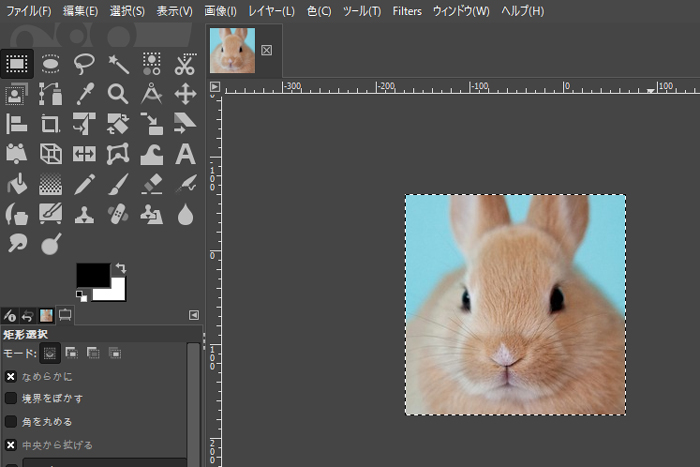



Gimp サイズを指定して正方形にトリミング 切り抜き する方法 Howpon ハウポン



1



指定サイズで画像を印刷する方法 gimp Solaのブログ
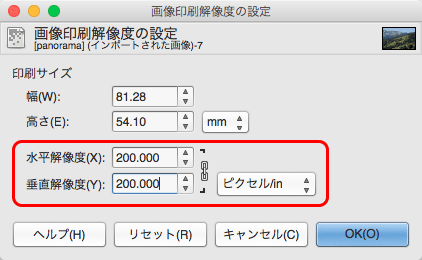



Gimpで画像データのサイズ 解像度を変更する方法 カラーマネジメント実践ブログ フォトレタッチの現場から




Gimp レイヤーのサイズ変更 拡大 縮小 と回転方法 Howpon ハウポン



Gimp 画像 キャンバスサイズの変更




4 3 印刷用の画像の寸法を変更する



Gimpで指定した大きさでトリミングする方法
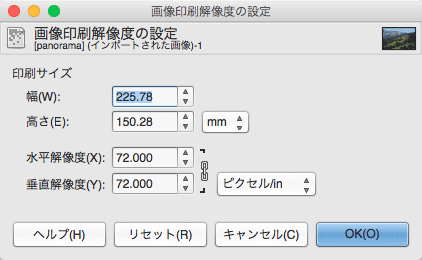



Gimpで画像のサイズはそのままで解像度のみを変更する方法 カラーマネジメント実践ブログ フォトレタッチの現場から




Gimp 画像サイズ変更とdpi変更 Pc Casey Jp




Gimp レイヤーを画像中の物体の大きさで自動切り抜きする方法




Gimpで画像サイズを変更する方法 Okinawa Love Tv Com
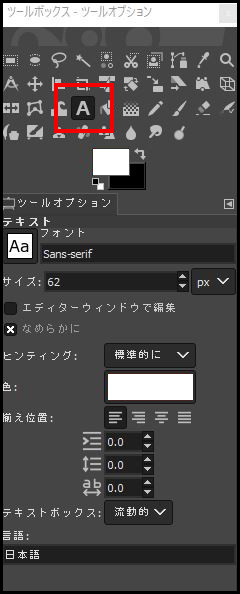



Gimpを使った画像切り抜きやサイズ変更と文字入力の方法を解説 人生をバグらせる
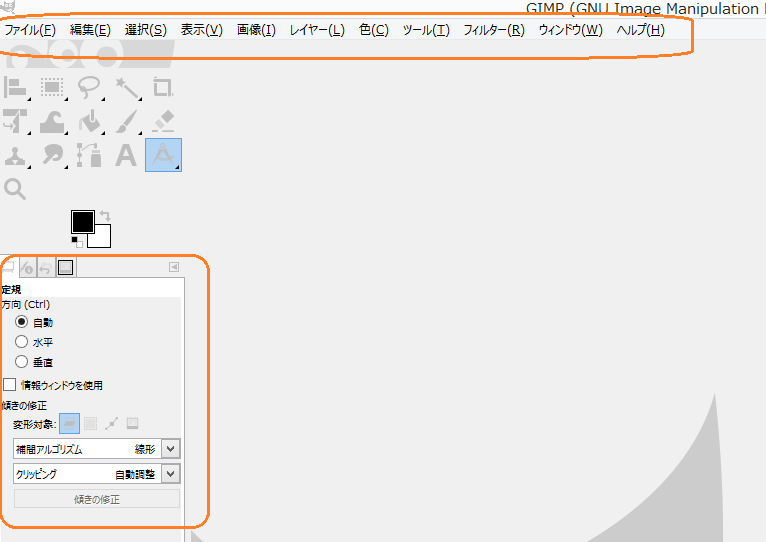



Gimpのメニューやツールボックスのフォントサイズを変更する 長良川ノート




Gimp テキストツールの使い方



レイヤーサイズの変更 Gimpの使い方




Mac版 Gimpで年賀状を作ろう ハガキサイズの画像作成 ガジェシライフ




7 49 レイヤーサイズの変更



Gimp レイヤー レイヤーサイズの変更
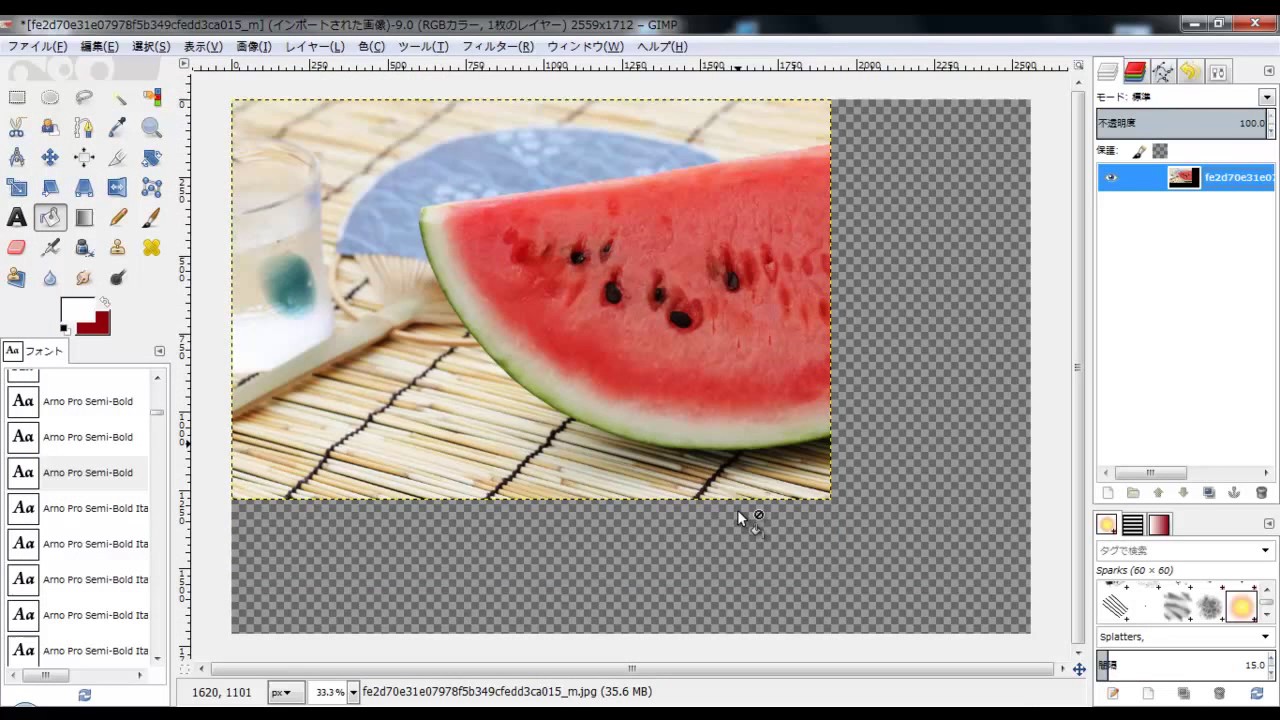



gimpでキャンバスサイズを変更する Youtube



Photoshopの代わりに使える無料ツールgimp 最低限知っておきたい使い方 Complesso Jp




Mac版 Gimpで年賀状を作ろう ハガキサイズの画像作成 ガジェシライフ
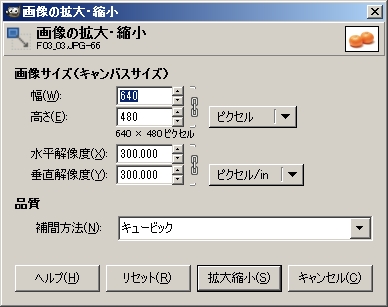



情報教育遠隔講座 Gimp 画像サイズを変更する方法 キャンバスサイズの変更



Gimp で写真やaiファイルを編集 2 テーマと文字サイズ変更 パソコン修理のエヌシステムblog



1



5ey71p Com Gimp Image
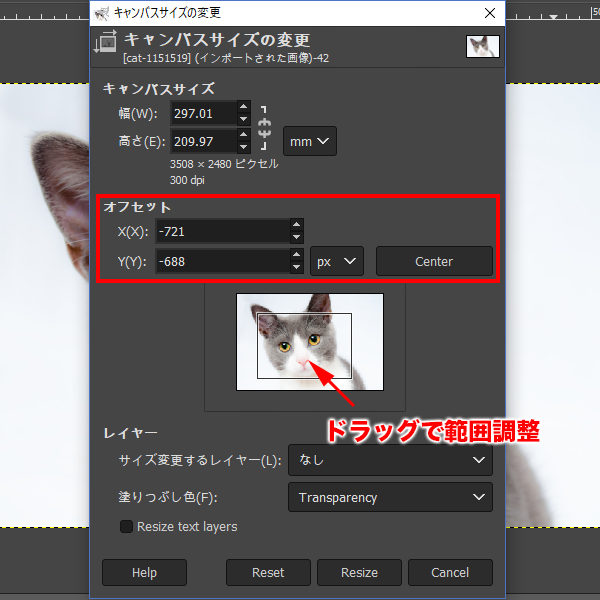



Gimp 画像をa4サイズにトリミングする方法 キャンバスサイズ指定 Howpon ハウポン
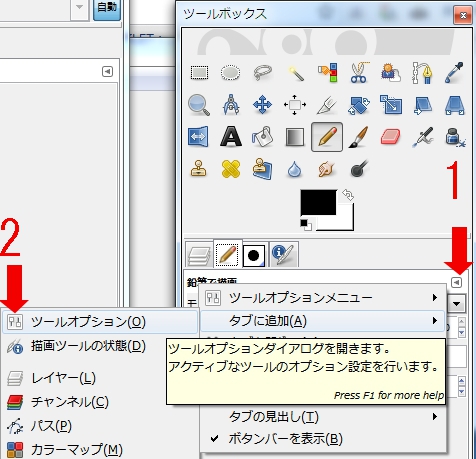



Gimp ペイントソフト について ぬふふ Com
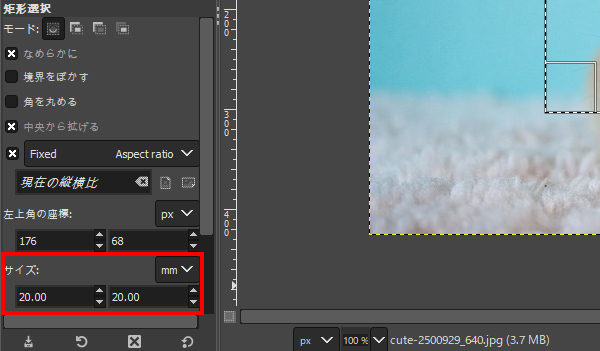



Gimp サイズを指定して正方形にトリミング 切り抜き する方法 Howpon ハウポン




Gimpのアイコンサイズやテーマを変えてみよう



Gimpでチラシ作り ホームページ勉強会




Gimp 画像を縮小する方法 Buralog



Gimpを使った画像 写真のサイズ変更方法




Gimpの基礎 2 トリミングと写真を指定されたサイズへ変更する パソコン備忘録



Gimpはがきサイズ




Gimpで写真や画像を簡単にリサイズする2つの方法
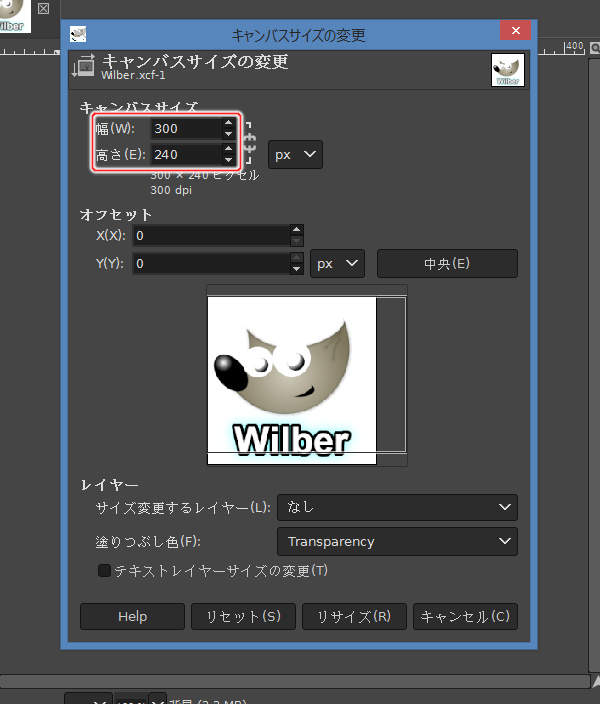



キャンバスサイズの変更 全般 知っておきたい機能 Gimp入門 2 8版




Gimp 画像を縮小する方法 Buralog




Gimpで画像サイズとキャンバスサイズを変更 拡大縮小 する方法 Lblevery
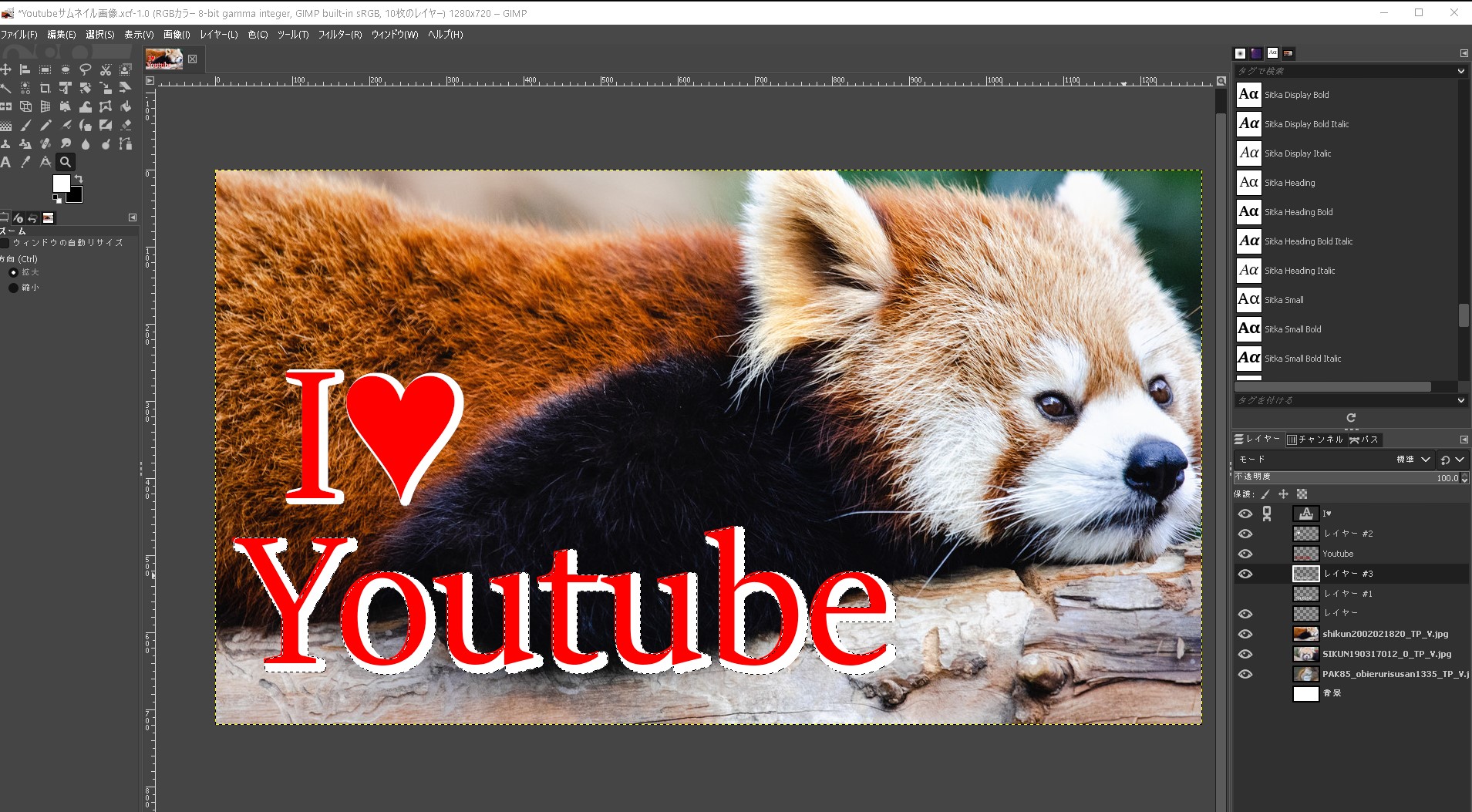



Gimp ギンプ 無料のgimpを使ってyoutubeのサムネイル画像を作成する手順 推奨サイズは1280 7 Eguweb エグウェブ Jp オンライン




Gimpで画像サイズを変更する方法 Naokix Net




Gimp 画像をa4サイズにトリミングする方法 キャンバスサイズ指定 Howpon ハウポン



Gimpを使った画像 写真のサイズ変更方法




Gimpで画像サイズを拡大 縮小する方法 Useful Notes



1




Gimpで貼り付けた画像の位置やサイズの変更と回転する方法




Gimpで画像サイズを変更する方法 Naokix Net



キャンバスサイズの変更 Gimpの使い方




Gimp 2 10 8 Portable アイコンサイズ変更 Trivia Garage




Gimpを使った画像切り抜きやサイズ変更と文字入力の方法を解説 人生をバグらせる
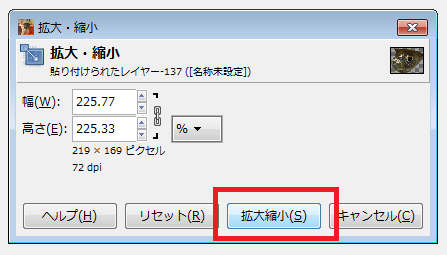



Gimpで貼り付けた画像の位置やサイズの変更と回転する方法
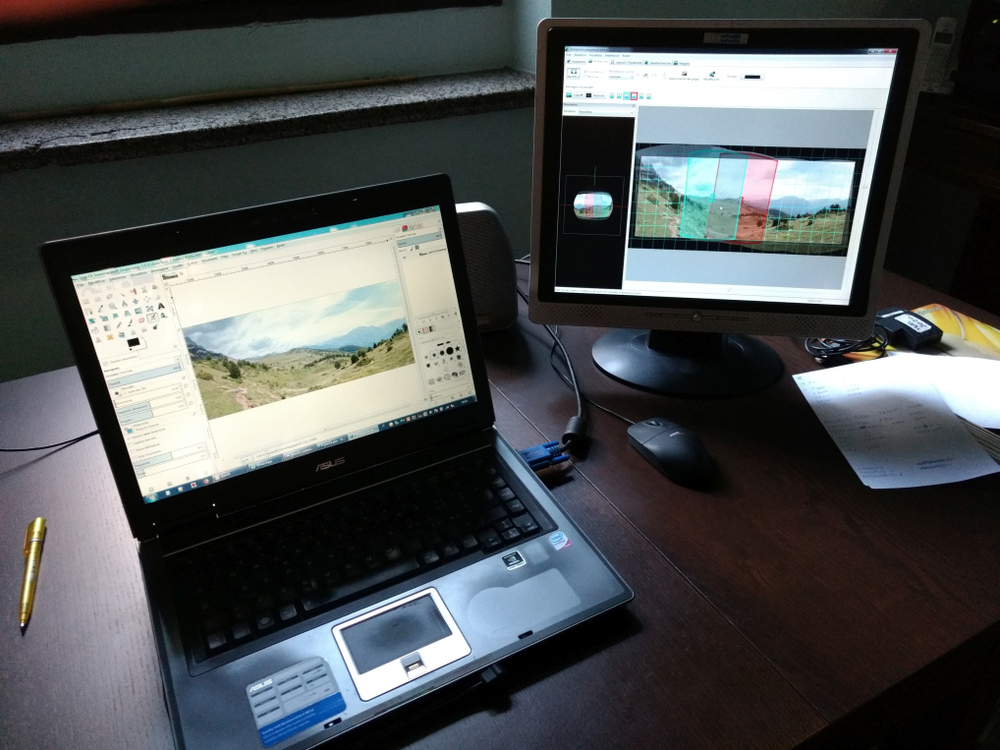



Gimp 画像サイズの変更方法をgimperが解説 野澤のざわめきノザワールド




Gimp 切り抜いた画像に合わせてキャンバス レイヤーサイズを変えてみよう
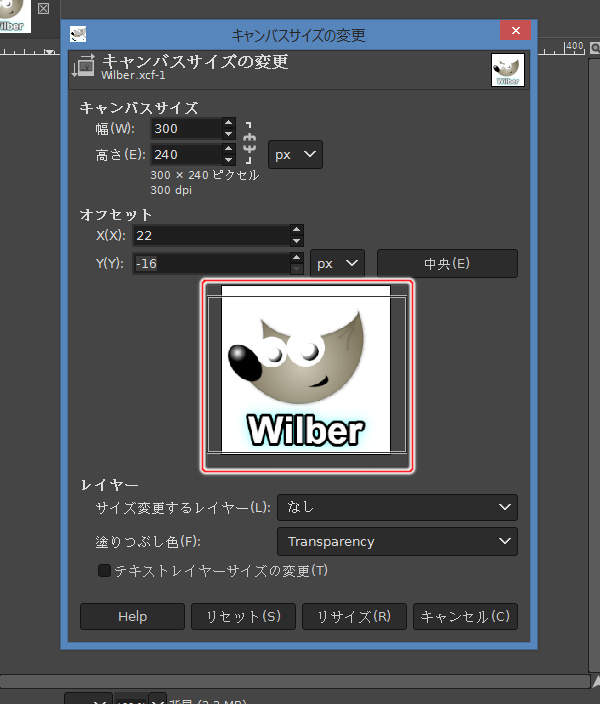



キャンバスサイズの変更 全般 知っておきたい機能 Gimp入門 2 8版
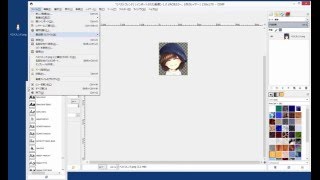



Gimp サイズの変更のしかた メニュー 画像 画像の拡大 縮小 Youtube




ファイルの大きさを変えたい Gimpでサクッと変更する手順 方法 あまめも



Gimp 画像 キャンバスサイズの変更



3



コメント
コメントを投稿